Payroll Overview
Payroll is extensive and the payroll module of the application covers the following sub-modules:
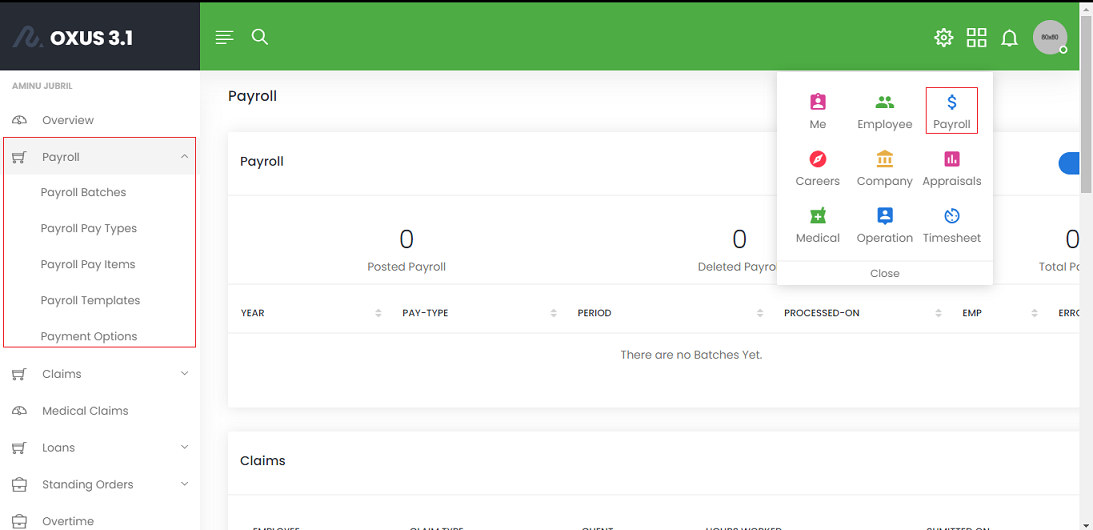
Payroll Management
Management of company payroll involves a number of entities that ought to be in place for accurate processing of employees’ pay. Required entities for payroll management are explained in this section.
Payroll Batches
Payroll batches sit at the heart of payroll processing in an organization.
Processing Batches
To process payroll batches, you must be a member of the Payroll Admin or have equivalent permission.
Payroll Pay Types
Pay Types are entities that designate the type of pay to be processed for employees during payroll processing. They could be Quarterly upfront, Monthly salary or 13 Month salary or as determined according to organization policy. Pay Types can be found in the left Menu of the Payroll module under the “Payroll” item.
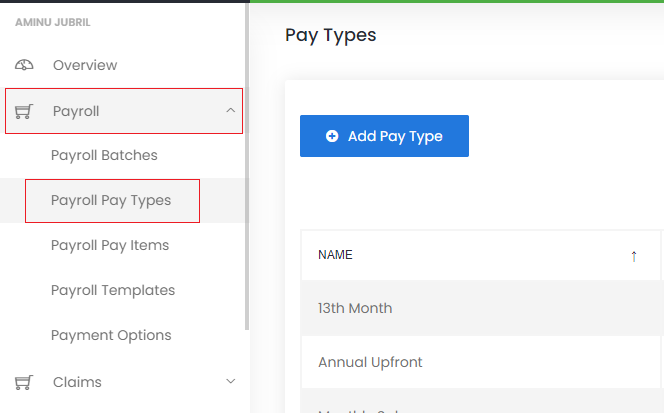
Manage Pay Types
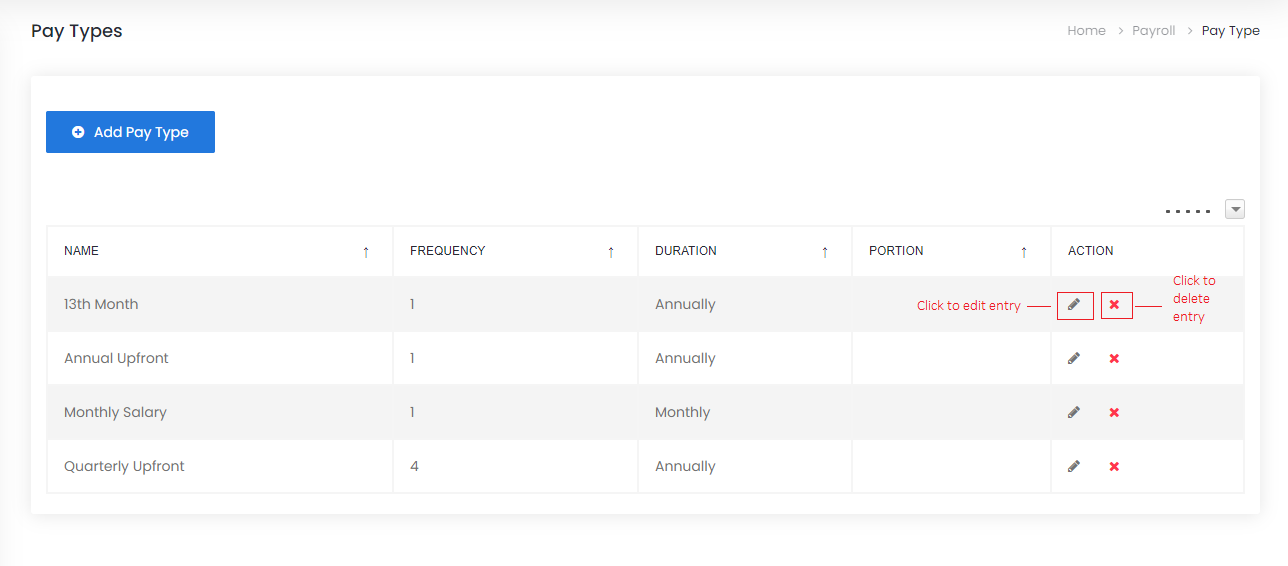
Add Pay Type
To create a new Pay Type, use the “Add New Pay Type” button and fill out the form with the required details.
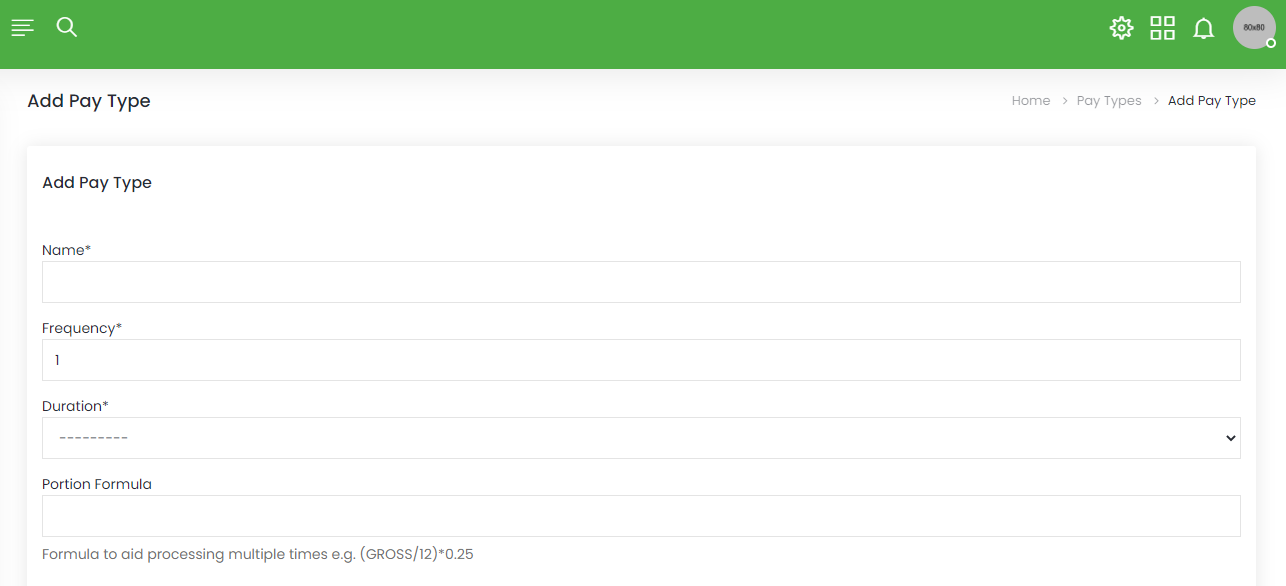
Edit Pay Type
To edit Pay Type entry, click on the pen icon and make desired change on the fields you wish to edit in the presented form.
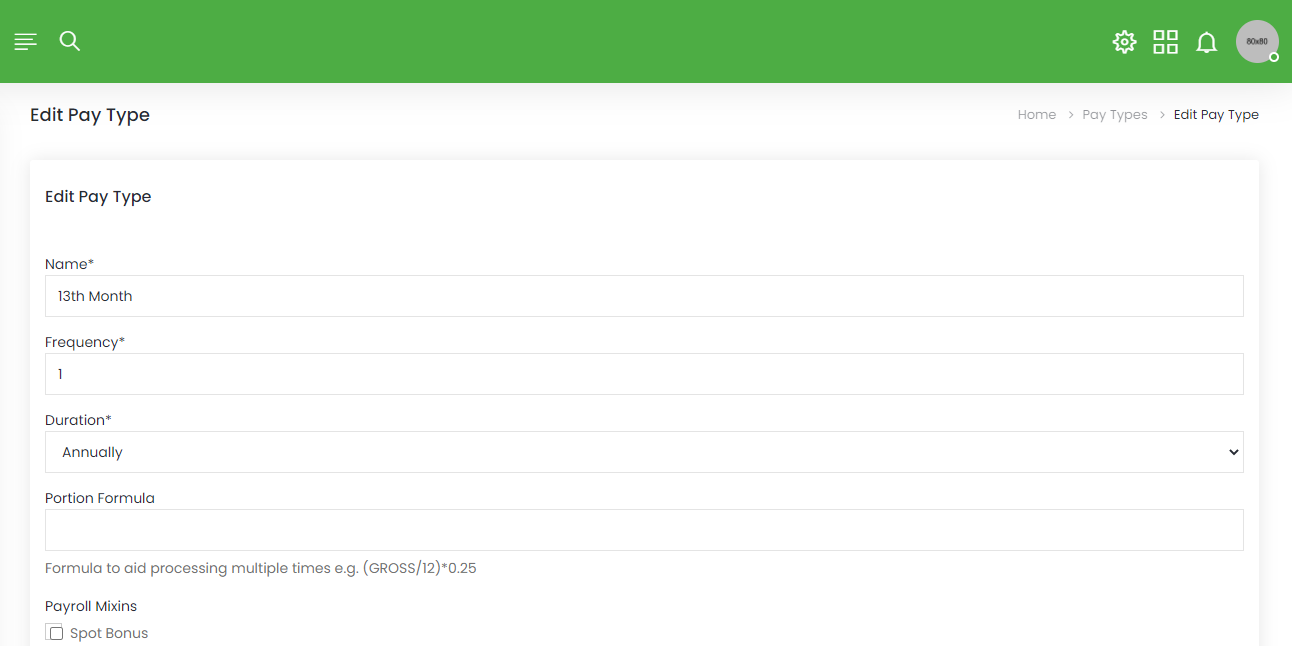
Delete Pay Type
To delete an entry of Pay Type, click the close icon on that particular entry row.
Payroll Pay Items
Pay Items are entities which are considered as entitlement or deduction liable to an employee pay. These entities make up an employee pay slip. Pay Items include Basic pay, Housing, Transportation etc or as desired by organization policy. Pay Items can be found in the left Menu of the Payroll module under the “Payroll” item.
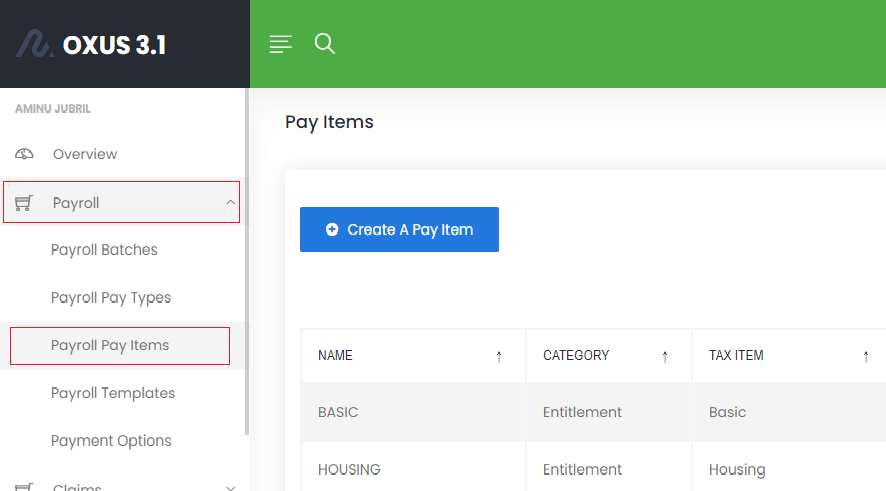
Manage Pay Items
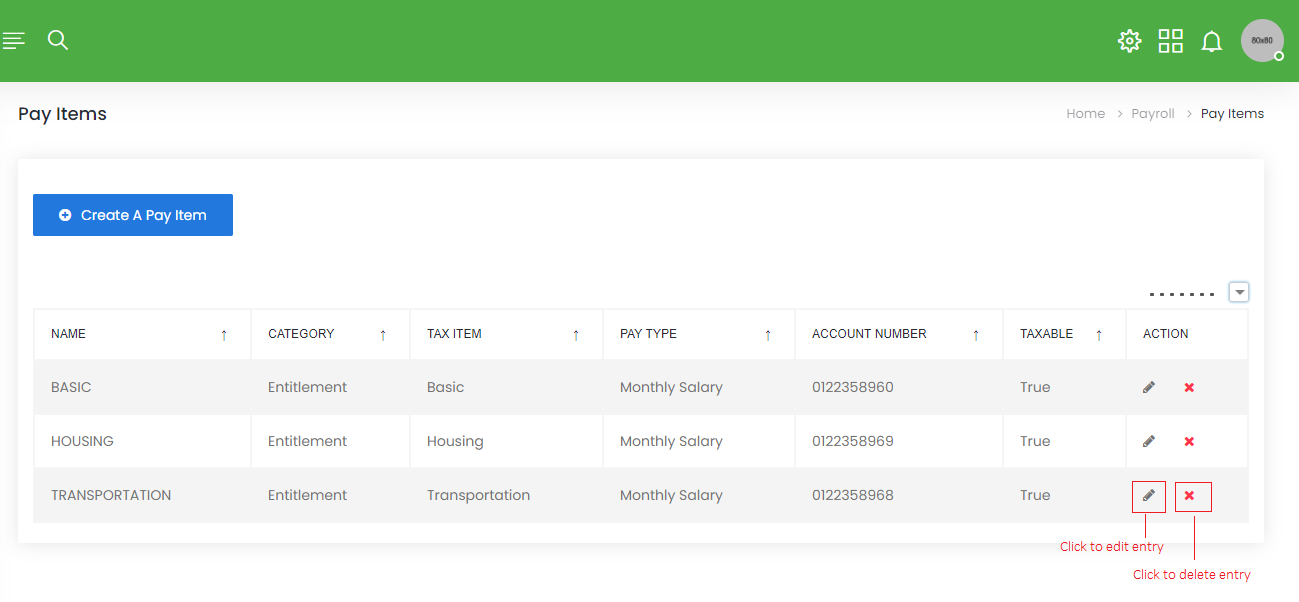
Add Pay Item
To create a new Pay Item, use the “Create A Pay Item” button and fill out the form with the required details.
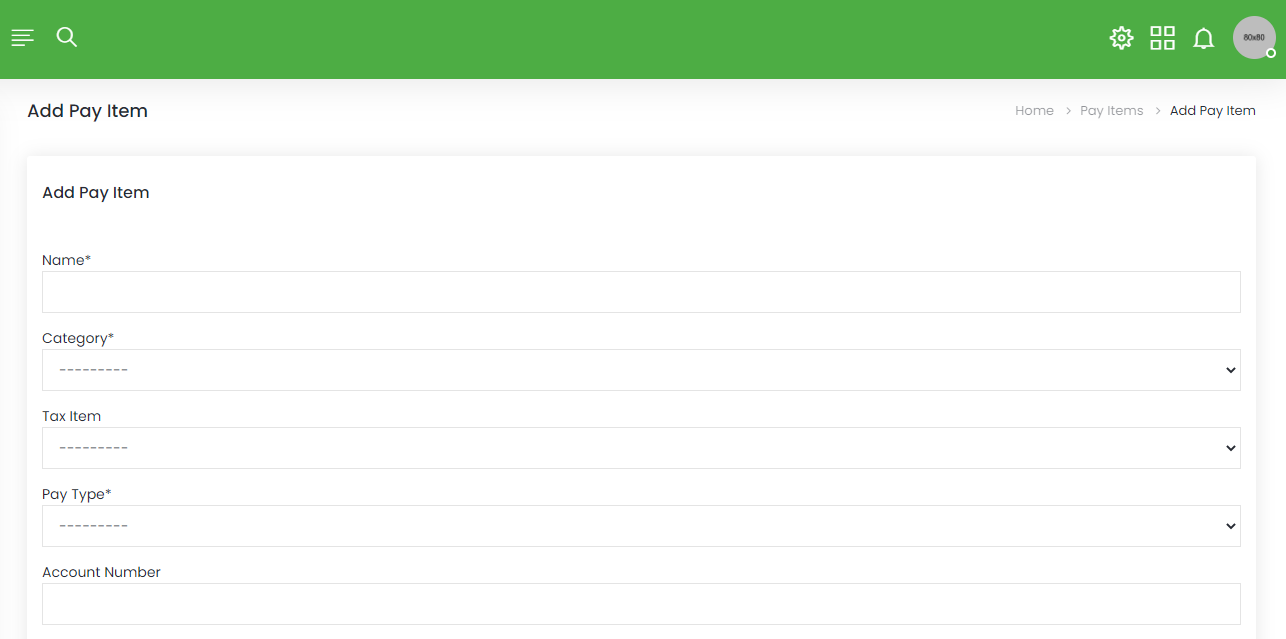
Edit Pay Item
To edit Pay Type entry, click on the pen icon and make desired change on the fields you wish to edit in the presented form.
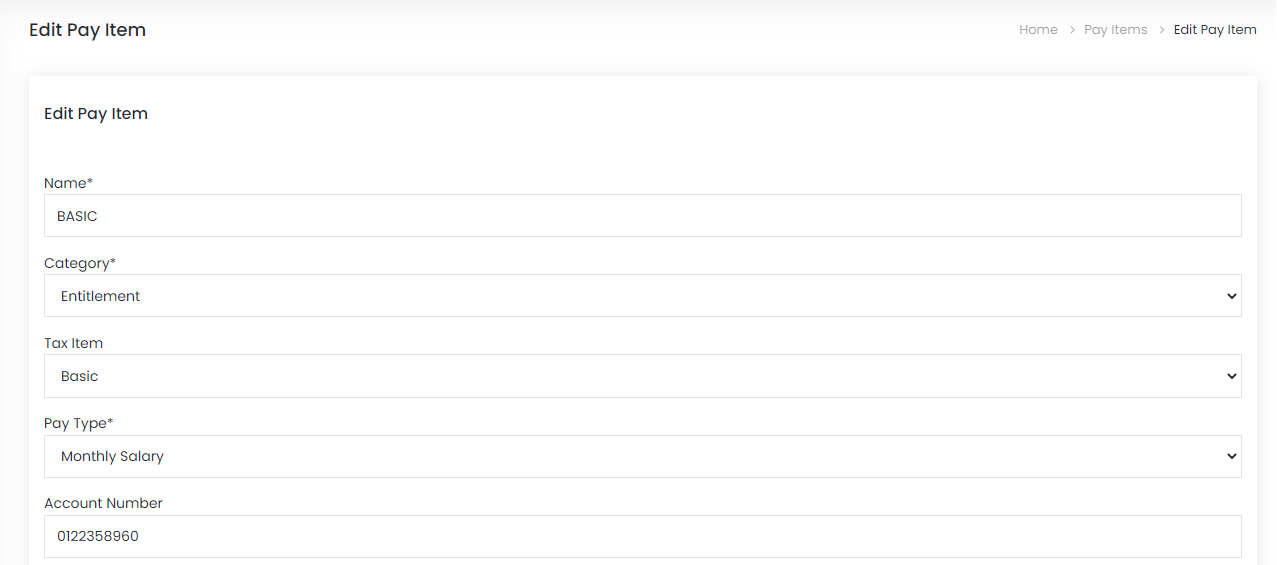
Delete Pay Item
To delete an entry of Pay Item, click the close icon on that particular entry row.
Payroll Templates
Pay Template are entities that serve as template for the content of an employee pay slip. A pay template contains a number of Payroll Pay Items.
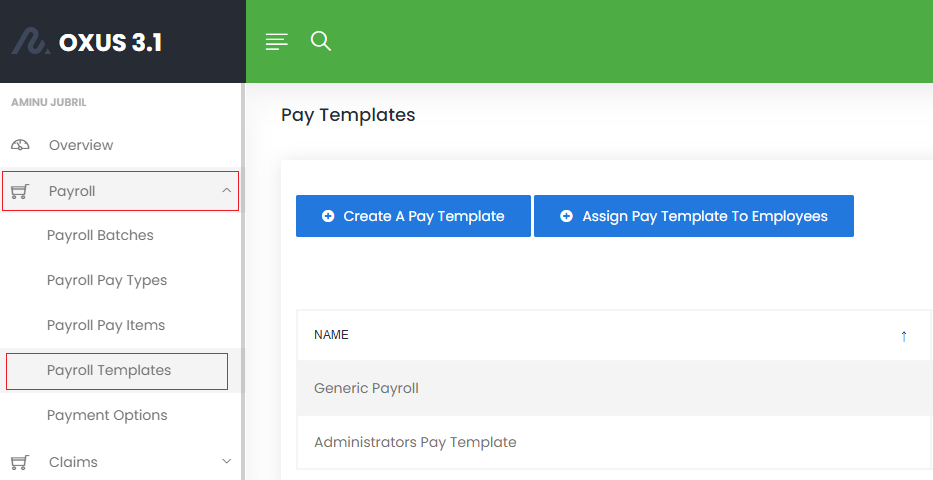
Manage Pay Templates
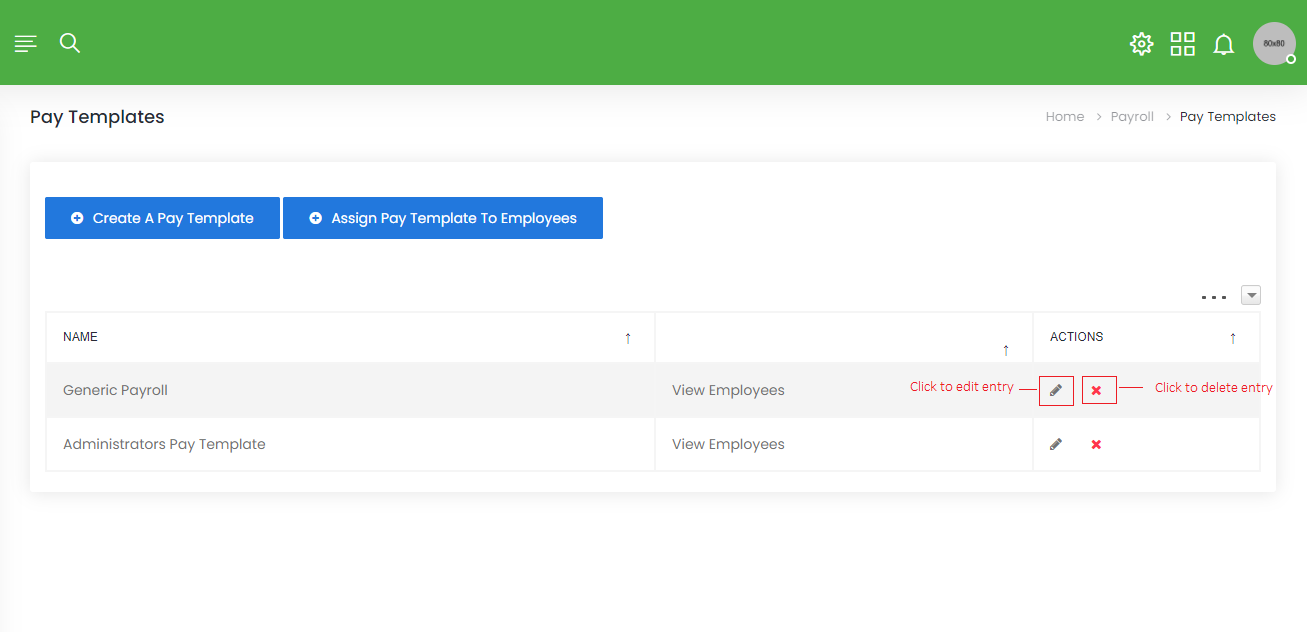
Add Pay Templates
To create a new Pay Templates, use the “Create A Pay Template” button and fill out the form with the required details.
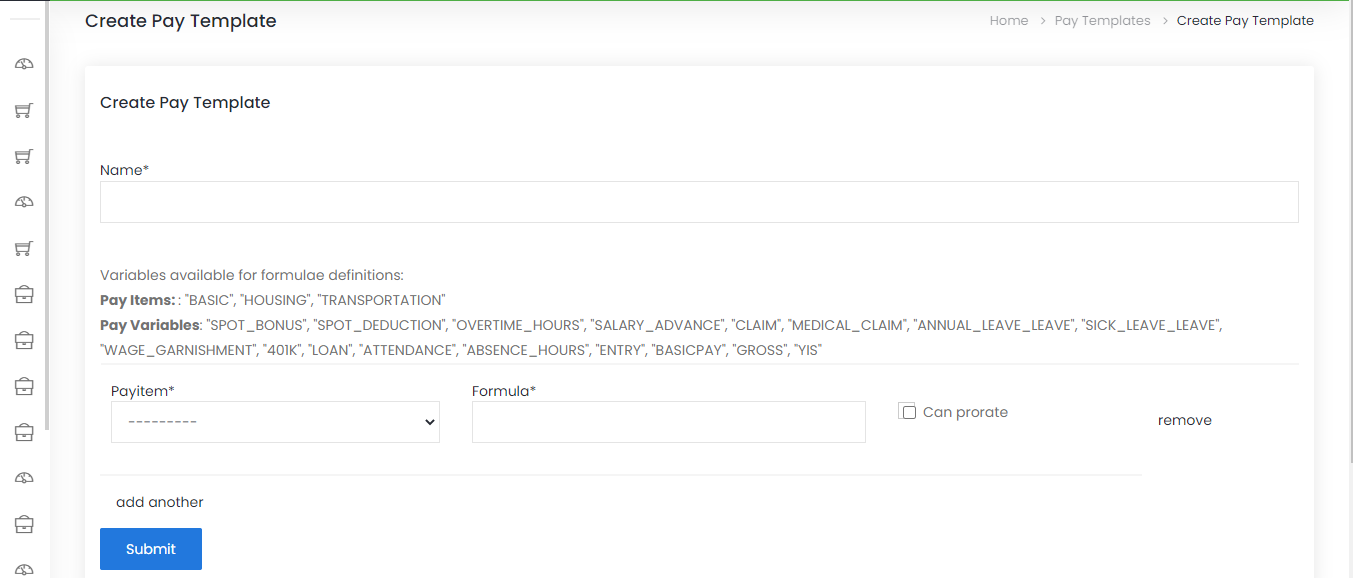
Edit Pay Templates
To edit Pay Template entry, click on the pen icon and make desired change on the fields you wish to edit in the presented form.
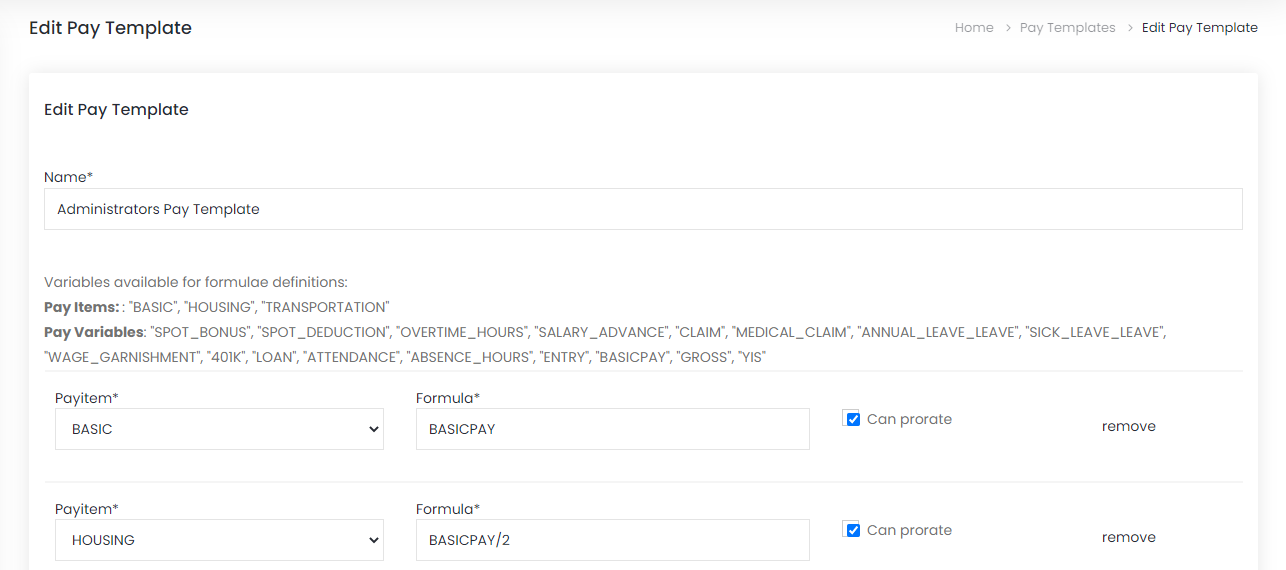
Delete Pay Templates
To delete an entry of Pay Templates, click the close icon on that particular entry row.
Assign Pay Template to Employees
To assign pay templates to a group of employees, use the “Assign Pay Template to Employees” button and select the desired choices from the presented form.
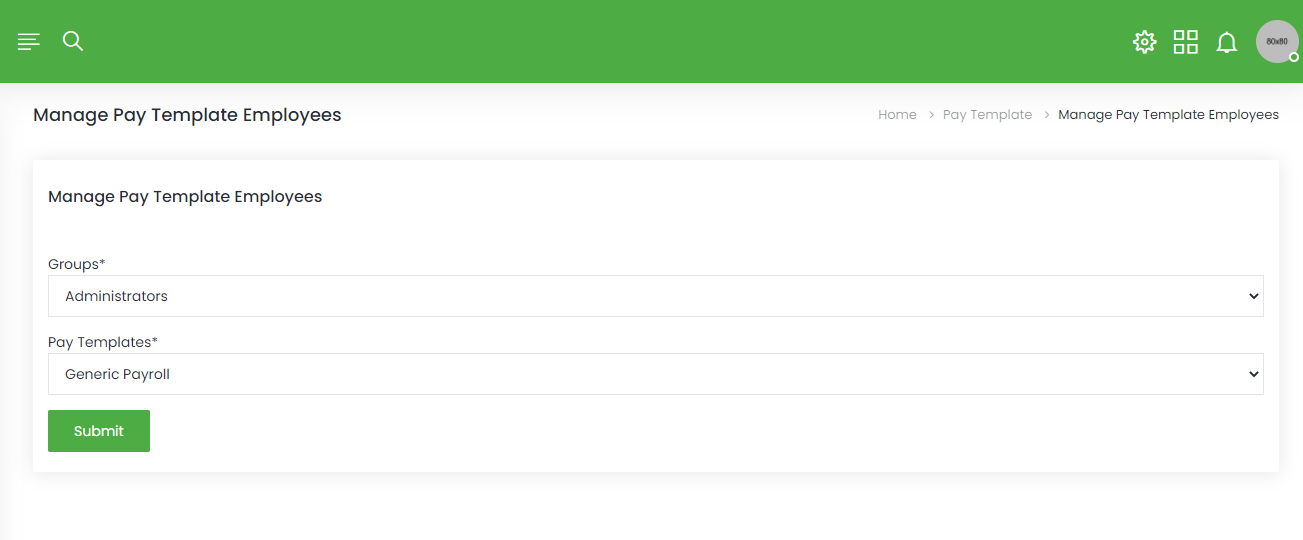
Payment Options
Payment Options are choices of payment transaction channels an organization wishes to implement for generation of payment schedule which banks would use for disbursement of salaries.
Manage Payment Options
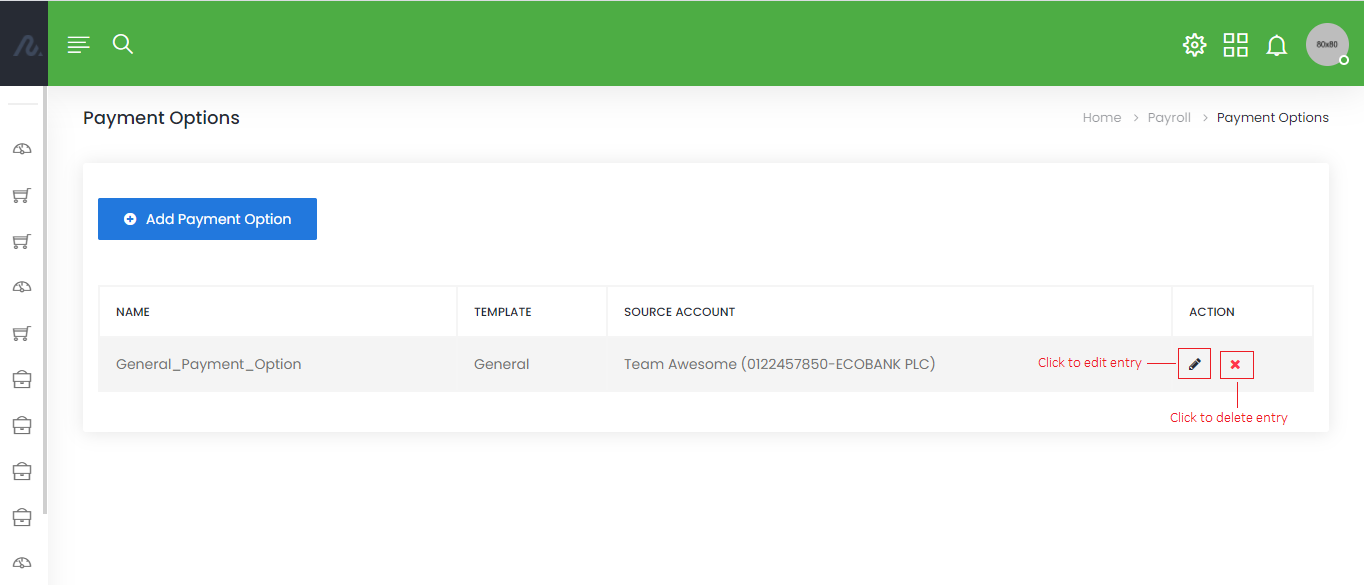
Add Payment Option
To create a new Payment Option, use the “Add Payment Option” button and fill out the form with the required details.
Note
When creating a Payment option, ensure that the selected schedule template uses the selected source account. Selected banks indicate that only employees using such banks would be receiving payment with this payment option. Unselected banks would be ignored and as such employees using those banks would not be paid. To select specific banks, press down Ctrl key (Command key for Mac System) and click on banks of choice. To select ALL banks, press down Ctrl key (Command key for Mac System) then press ‘A’ key.
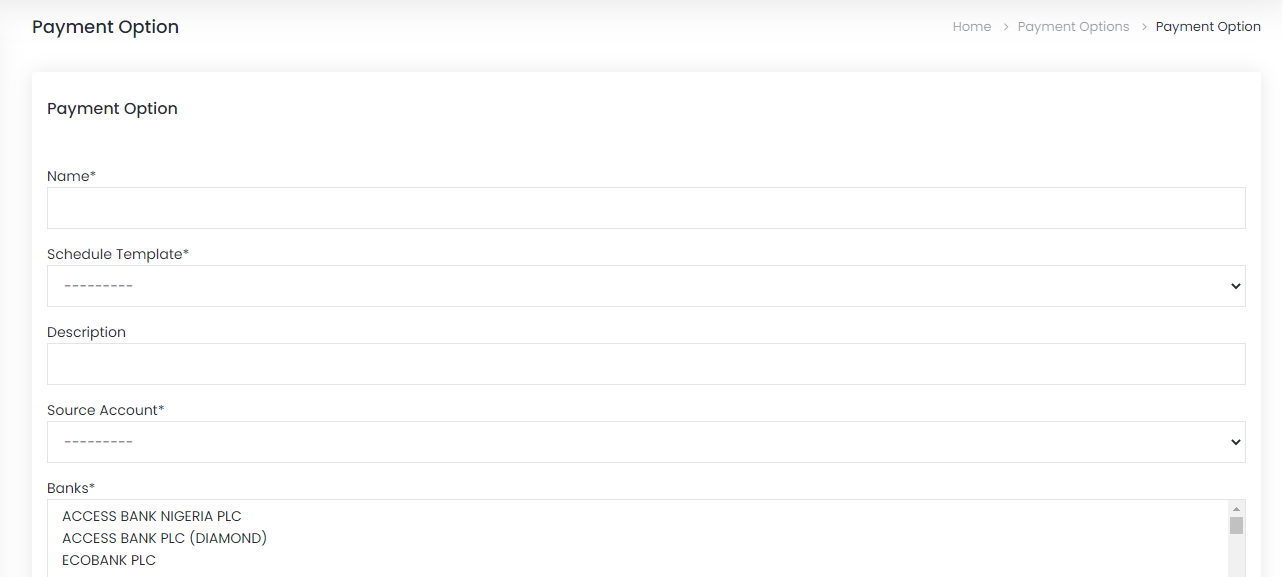
Edit Payment Option
To edit Payment Option entry, click on the pen icon and make desired change on the fields you wish to edit in the presented form.
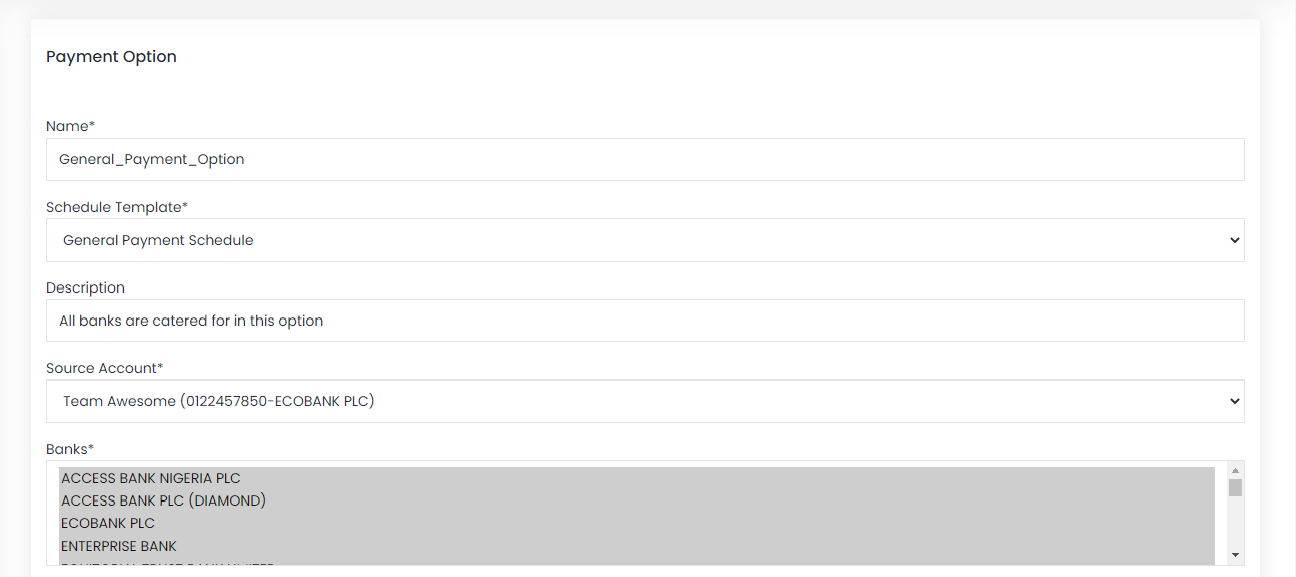
Delete Payment Option
To delete an entry of Payment Option, click the close icon on that particular entry row.
Generic Claims
Claims are submitted through self-service options and are often tied to tasks carried out on client sites. There may be fixed rates per hour for claims or pre-configured rates.
Generic Claim Howto
Employees may submit claims for approvals through the self-service options and a Payroll Admin can view and report on the claims from the Payroll Module.
Medical Claims
Medical claims are a specialized form of claims related to medical incidences.
Medical Claims Howto
Medical claims are submitted through self-service options and a Payroll Administrator can view and report on these from the Payroll Module.
Loans
Oxus HRIS provides for loan applications that can have the following characteristics:
Loans without interests
Loans with simple interests
Loans with reducing balances
Working with Loans
Loans are setup by a Payroll Admin or an employee with equivalent permission and employees apply for such loans through self-service options.
Standing Orders
Standing orders are debit instructions attached to payroll. It can be used for Union Dues, Cooperative Society contributions and similar applications. Employees or groups of employees are then subscribed to such standing orders.
Defining Standing Orders
Standing order involves a category setup and a subscription.
Overtime
Over are claims in hours submitted by employees. If claims are configured in payroll templates, employees will automatically be paid the approved overtime through regular payroll.
Working with Overtime
Overtime are submitted as a part of the self-service options and approved. A Payroll Admin can view submitted overtime as follows:
Ensure you are in the Payroll Module by selecting Payroll from the top Modules Menu.
Select Overtime from the left menu to work with submitted Overtime.
401(k) Plans
401(k) plans are the golden cuffs of organizations who are smart enough to utilize this features.
401(k) Plan Howto
401(k) plans are a part of the payroll module and must be added by a Payroll Admin or someone with equivalent permission: After adding the plans, employees can subscribe to it. To add a 401(k) plan, take the following steps:
Ensure you are in the Payroll Module by selecting Payroll from the top Modules Menu.
Select 401(k) plans from the menu on the left.
Define a new 401(k) plan for employees to subscribe.
The 401(k) plan is now available via self-service options.
Wage Garnishment
Sometimes a court of law may order an employee to make certain payments for a period of time.
Garnishing Wages
Wage garnishment are a part of the payroll module and must be added by a Payroll Admin or someone with equivalent permission: To add a garnishment, take the following steps:
Ensure you are in the Payroll Module by selecting Payroll from the top Modules Menu.
Select Wage Garnishment from the menu on the left.
Define a new garnishment for the employee involved.
Spot Bonus
Spot bonuses are arbitrary additions to an employee payroll and is usually linked with a complement.
Defining Spot Bonuses
Spot bonuses are defined by a Payroll Admin or a user with equivalent permission. Follow these steps to add a deduction:
Ensure you are in the Payroll Module by selecting Payroll from the top Modules Menu.
Select Spot Bonus from the menu on the left.
Add a new bonus and select the employee it applies to.
Spot Deductions
Spot deductions are arbitrary deductions from an employees payroll and is usually linked to a reprimand.
Defining Spot Deductions
Spot deductions are defined by a Payroll Admin or a user with equivalent permission. Follow these steps to add a deduction:
Ensure you are in the Payroll Module by selecting Payroll from the top Modules Menu.
Select Spot Deductions from the menu on the left.
Add a new deduction and select the employee it applies to.
Salary Advance
Salary advances are amounts paid to an employee from his periodical wages as identified by the Pay Type during the setup of the salary advance The salary advance may have a moratorium or paid back from the next salary processed.
Salary Advance Howto
Salary advances are added from the Payroll Module. The following steps are required for a salary advance to be recorded.
Note
A salary advance note indicates an employee has been paid the said sum.